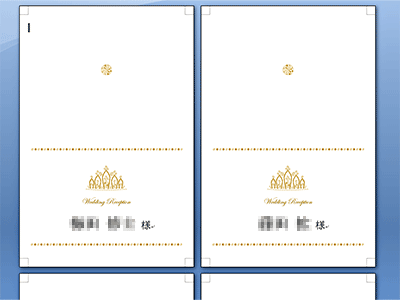Excel 宛名差し込み術
こちらは紙の専門店「紙図鑑」のページです。ペーパーアイテムをご自分で印刷される方のために、たくさんの種類の紙を販売しています。
印刷データが完成したら、印刷する紙もぜひご購入ください。
無料の資料には、紙図鑑で人気の紙約30種類の実物サンプルが同封されておりますので、まずは資料をご請求ください。
資料請求ページ→
Microsoftワードの「差し込み印刷」の機能で、
エクセルで作成した名簿データから簡単に席札や封筒宛名データを作成できます。
元となるレイアウトからゲスト人数分のデータを自動的に作れるので、覚えておくと便利です。
ここでは、ワードVer.2007を使用し、
「ティアラ」テンプレートの席札に、エクセルの名簿データを挿入する手順をご説明します。
1. 席札データを開く
元のレイアウトとなるワードデータを開きます。今回は「ティアラ」テンプレートの席札を使用します。
まず、右上の[差し込み文書]をクリックします。
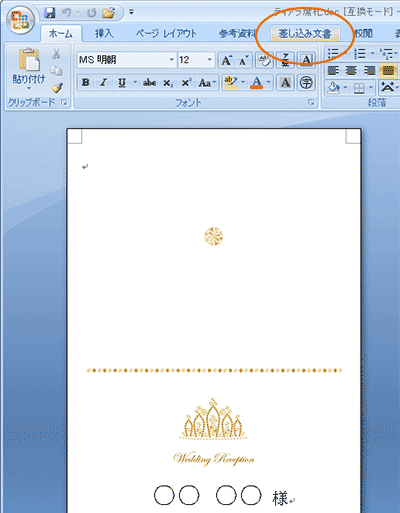
2. 名簿エクセルデータの指定
差し込み文書リボンが表示されたら、[宛先の選択]から[既存のリストを使用]を選択します。
ファイルを選択するダイアログボックスが表示されるので、作成しておいた名簿データを選択し、開きます。
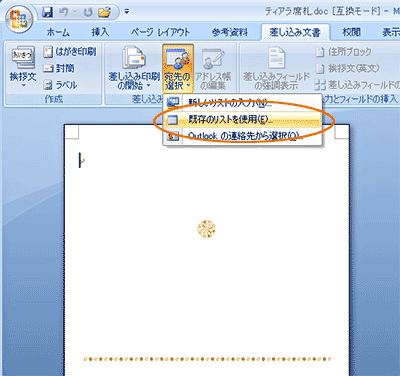
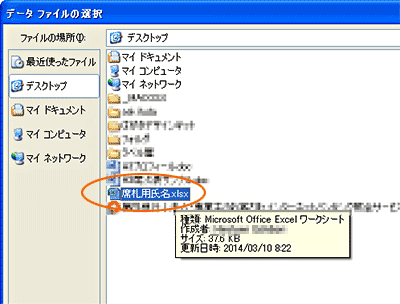
エクセルファイルの中のシートを選択するダイアログボックスです。(複数のシートが入っているエクセルファイルの場合は、名簿が入力されているシートを選択して下さい。)

3. フィールドを挿入する
エクセルの名簿データから席札に挿入する項目(セル)を指定します。挿入する項目を「フィールド」と呼びます。
今回使う名簿データは、「姓」「名」「敬称」の3項目に分かれています。
まず、「姓」の項目を挿入するので、姓を入れる部分を選択し、上の[差し込みフィールドの挿入]をクリックします。
項目を選択するダイアログボックスが表示されるので、「姓」を選択し[挿入]ボタンをクリックします。
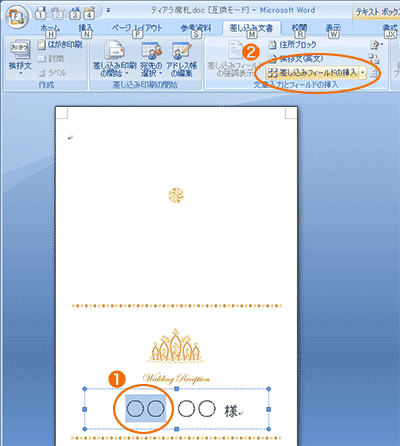
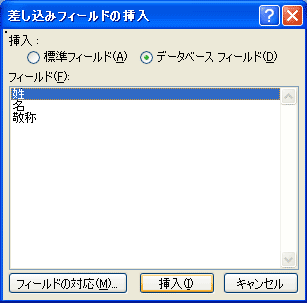
このように、席札上に«姓»フィールドが挿入されます。
のちほどここに、エクセル名簿データから自動的に「姓」項目のデータが挿入されます。
挿入したら、一度、ダイアログボックスを閉じます。同じ手順で「名」と「敬称」フィールドを挿入します。
「姓」「名」「敬称」フィールドをすべて挿入するとこのようになります。
それぞれのフィールドのフォント、サイズ、位置など体裁を整えます。
ここで設定したフォントやフォントサイズ、文字の間隔などは、名簿データ挿入後の全ページに適用されます。
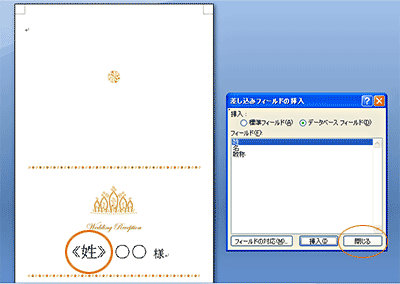
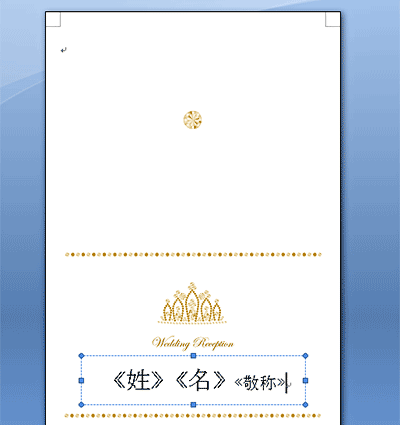
4. 名簿データ挿入
最後に名簿データのすべての内容を挿入します。
[差し込み文書]リボンの右端にある[完了と差し込み]より[個々のドキュメントの編集]を選びます。
範囲を選択するダイアログボックスが表示されるので、[すべて]を選びOKします。
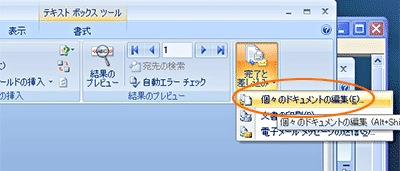
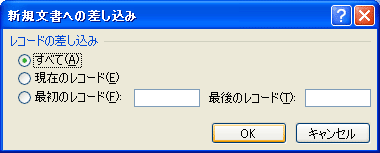
エクセル名簿データに入っていたすべてのゲスト名が挿入され、ゲストの人数分のページが作成されます。
この状態で、個々の名前を編集できますので、文字数が多い人のフォントサイズや文字間隔を変更できます。
最後に保存をお忘れなく。